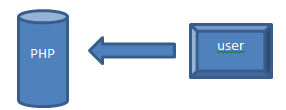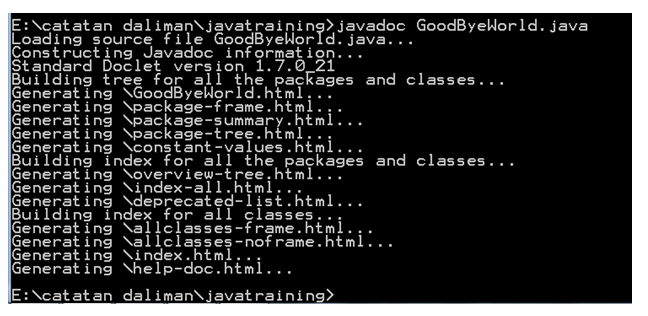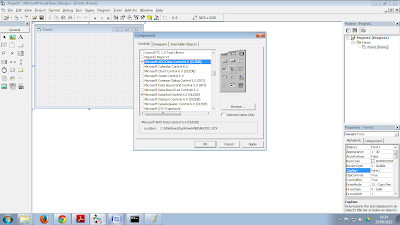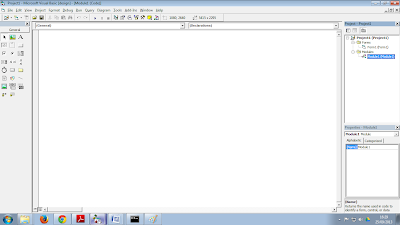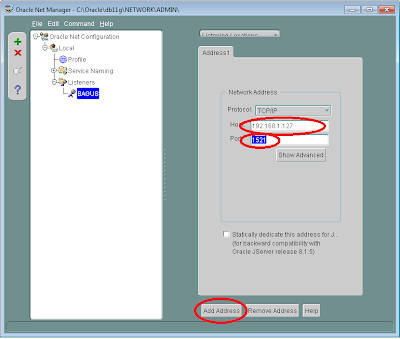Koneksi Database Oracle dengan Visual Basic 6.0, itu adalah postingan saya kali. Alhamdulillah setelah surfing kesana kemari baru nemuin cara untuk
Koneksi Database Oracle dengan
Visual Basic 6.0
Dan supaya untuk mempermudah bagi para mahasiswa/i yang lagi galau untuk tetap semangat belajar ^_^
Postingan saya kali ini menggunakan :
- Database Oracle 11G Release2 yang langsung bisa anda download gratis di situsnya, awas hati - hati nyasar karena situs oracle terlalu banyak link yang buat bingung. Tapi tenang aja, anda langsung bisa download disini
- Untuk bahasa pemrograman saya menggunakan VB 6.0, kelihatan jadul yaa ??hehe
tapi jadul - jadul begitu udah ngasih pemasukan yang cukup lumayan buat kantong ane ^_^
untuk proses instalasi software
Database Oracle 11G R2 bisa teman - teman lihat
disini dan untuk buat database nya bisa dilihat
disini
oke, pastikan teman - teman sudah bisa login ke database oracle ..
contoh gambar sebagai berikut :
yaa kalau sudah seperti di atas berarti sudah berhasil terkoneksi sebagai sys (super admin)
lkuti langkah - langkahnya sebagai berikut :
- Buka
Project baru visual basic anda
- Lalu tambahkan component seperti gambar berikut :
- Tambahkan Datagrid dan ADODC ke form anda
- Setelah itu silahkan tambahkan data module
- lalu silahkan save project anda
- setelah di save buka cmd untuk membuat user/schema baru anda di oracle
- setelah membuat user baru dan memberi hak akses silahkan connect menggunakan user bagus (hanya contoh), lalu silahkan buat table baru dan insert data nya seperti gambar berikut.
- Setelah kita mempunya table "mahasiswa" di atas langkah selanjutnya adalah untuk membuat LISTENER supaya terhubung ke VB. Untuk materi Listener insyaAlloh akan ada materi nya sendiri.
- Langkah nya adalah silahkan buka Start > All Program > Oracle-OraDB11g_home1 > Configuration and Migration Tool > Net Manager
-
-- klik Net Manager sehingga tampil seperti berikut :
- Selanjutnya silahkan tambahkan listener yang anda inginkan contoh disini saya menggunakan nama listener BAGUS.
- Langkah berikutnya Klik Add Address seperti gambar berikut
Keterangan gambar di atas :
untuk Host : 192.168.1.127 | Sesuaikan dengan IP Address network anda masing - masing.
untuk Port : 1521 | itu adalah Port Default nya, itu boleh di rubah sesuai dengan Port yang anda inginkan.
- Langkah berikutnya adalah klik ComboBox di atas lalu pilih "Database Service"
- Silahkan klik
add database sehingga tampil seperti di bawah ini :
Keterangan gambar di atas :
Global Database Name dan SID: sesuaikan dengan nama Global Database Name dan SID yang anda buat. Kalau anda masih bingung silahkan pelajari pembuatan database
DISINI
Oracle Home Directory adalah tempat dimana tempat Root Instalasi spesifik satu produk dan produk database yang saya gunakan adalah Oracle 11g r2. Untuk mengetahui bagaimana cara instalasi bisa anda lihat
DISINI
Setelah semua sudah di Setting silahkan dari
Menu File > Save Network Configuration. Dan boleh di tutup
Net Manager nya.
- Langkah berikutnya setelah
Listener kita buat, lalu kita akan menghidupkan Listener tersebut.
- Silahkan anda buka
CMD anda lalu kita lihat "
Status Listener" kita sekarang dalam keadaan Hidup/Mati. Ketikan perintah :
lsnrctl status bagus
"
bagus" di atas adalah nama listener yang telah kita buat tadi.
dari gambar di atas menandakan
Status Listener kita dalam keadaan Mati.
untuk menghidupkannya ketikan perintah sebagai berikut :
lsnrctl start bagus
Dari gambar di atas menandakan bahwa
Listener Bagus sudah dalam keadaan hidup
- Langkah Selanjutnya silahkan buka
Project Visual Basic yang telah kita buat tadi, lalu kita akan tambahkan
Source Code untuk melakukan koneksi ke
Database Oracle .
- Lalu buka
Module anda dan tambahkan
Source Code seperti Berikut :
Public konek As New ADODB.Connection
Public datamhs As New ADODB.Recordset
Public sql As String
Public Sub buka_koneksi()
On Error GoTo ErrKoneksi
Set konek = New ADODB.Connection
konek.CursorLocation = adUseClient
konek.Open "Driver={Microsoft ODBC for Oracle};Server=(DESCRIPTION=(ADDRESS=(PROTOCOL=TCP)(HOST=192.168.1.127)(PORT=1521))(CONNECT_DATA=(SID=dcc)));Uid=bagus;Pwd=bagus2013;"
Exit Sub
ErrKoneksi:
MsgBox "Koneksi Database Error..! Check Koneksi Jaringan", vbCritical, "Pesan Error"
End
End Sub
Host : IP Address network anda pada saat membuat listener
Port : Port tujuan pada saat pembuatan listener
SID : Nama database anda
Uid : nama User yang telah kita buat di atas, contoh disini kita telah membuat user/schema dengan nama BAGUS
Pwd : Password user anda
- Langkah selanjutnya kita akan memanggil isi dari
Table Mahasiswa yang telah kita buat di atas ke dalam
DATAGRID yang telah kita buat di
Visual Basic
- Silahkan buka Form anda, Lalu double klik pada Form anda. Lalu Ketikan Source Code seperti di bawah ini :
Private Sub Form_Load()
Call buka_koneksi
sql = "select * from mahasiswa"
Set datamhs = konek.Execute(sql)
Set DataGrid1.DataSource = datamhs
End Sub
- Setelah kita telah melakukan instruksi di atas dengan Sabar dan Benar, silahkan
Running Program anda dengan menekan tombol
F5
- Dan
insyaAlloh akan berhasil tampil seperti di bawah ini :
Alhamdulillah
Database Oracle sudah terkoneksi dengan baik, dan langkah selanjutnya silahkan teman - teman modifikasi dengan menambahkan perintah
Insert, Update, Delete (CRUD)
Kalau ada yang kurang jelas silahkan berikan komentar di bawah, Terima kasih dan semoga bermanfaat.
Wassalam..