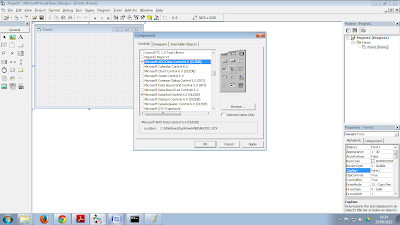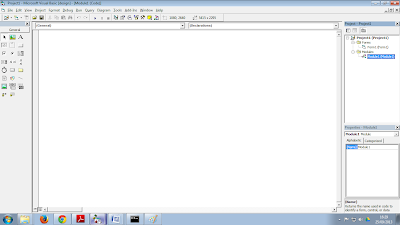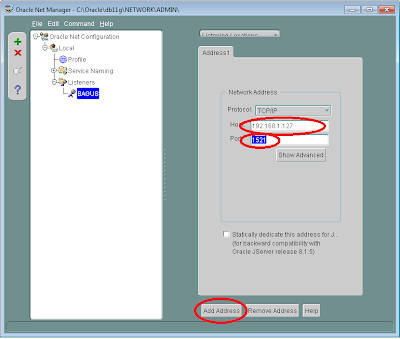Postingan saya kali ini merujuk karena pertanyaan mahasiswa/i yang menanyakan bagaimana sih Cara Export dan Import Data di Oracle khusus untuk User/Schema yang terlah dibuat di lab komputer. Karena directory komputer di kampus itu telah di LOCK, jadi User/Schema yang telah dibuat bisa hilang kalau kompter ter Restart.
Setelah sebelum kita telah ketahui tentang bagaiamana membuat User/Schema lalu Privilage (mengatur ha akses) bisa anda lihat di Koneksi Database Oracle Dengan Visual Basic 6.0
oke, langsung aja kita mulai Tutorialnya bagaiamana Cara Export dan Import Data di Oracle yang kemudian dapat kita gunakan di database lain.
Sebelum kita belajar Cara Export dan Import Data di Oracle, kita akan mencobat membuat User/Schema baru.
Buka CMD, lalu ketikan :
sqlplus system/admin
Login sebagai SYSTEM (Karena SYSTEM/SYS mempunyai semua Privilage/hak akses)
Lalu kita buat User/Schema sebelum kita memberikan Privilage
create user nama_user identified by password
Lalu kita berikan System Privilage (hak akses), ketikan perintah berikut :
grant connect,resource to sita;
CONNECT
Mencangkup System Privileges : ALTER SESSION, CREATE CLUSTER, CREATE DATABASE LINK, CREATE SEQUENCE, CREATE SESSION, CREATE SYNONYM, CREATE TABLE, CREATE VIEW
RESOURCES
Mencangkup System privileges : CREATE CLUSTER, CREATE INDEXTYPE, CREATE OPERATOR, CREATE PROCEDURE, CREATE SEQUENCE, CREATE TABLE, CREATE TRIGGER, CREATE TYPE
Mencangkup System Privileges : ALTER SESSION, CREATE CLUSTER, CREATE DATABASE LINK, CREATE SEQUENCE, CREATE SESSION, CREATE SYNONYM, CREATE TABLE, CREATE VIEW
RESOURCES
Mencangkup System privileges : CREATE CLUSTER, CREATE INDEXTYPE, CREATE OPERATOR, CREATE PROCEDURE, CREATE SEQUENCE, CREATE TABLE, CREATE TRIGGER, CREATE TYPE
Sekarang kita telah membuat User/Schema yang disni saya beri nama "sita". Di User inilah yang nantinya kita akan menambahkan objek - objek database seperti : table, trigger, procedure, view, function, package dll.
Nah, sekarang saat kita Export User/Schema di atas yang tujuan untuk mem-backup atau ingin memindahkan data ke database lain.
EXPORT DATA
1. Buka CMD, lalu ketikan :MKDIR c:\Backup
Command diatas berguna untuk membuat sebuah directory atau sebuah folder yang nanti akan kita gunakan sebagai tempat meletakkan file yang akan kita export. Selain cara diatas kita juga dapat membuatnya manual seperti membuat folder biasa tanpa menggunakan CMD.
2. Buka SQL PLUS, Lalu masuk sebagai SYSTEM. Kita Masuk sebagai SYSTEM karena SYSTEM mempunyai semua privilege.
3. Setelah Masuk sebagai SYSTEM, Ketikkan command berikut:
create or replace directory dmpdir as 'C:\Backup';
Lalu kita tentukan lokasi file yang akan di eksport di tempat C:\Backup
4. Masuk Kembali ke CMD, Lalu ketikkan :
expdp SYSTEM/password SCHEMAS=sita DIRECTORY=dmpdir DUMPFILE=sita.dmp LOGFILE=expsita.log
Command diatas berguna untuk mengexport schema SITA yang diletakkan pada DIRECTORY dmpdir (C:\Backup), file tersebut diberi nama sita.dmp dan nama LOGFILE nya adalah expsita.log.
Dan proses exportnya akan tampil sebagai berikut :
Dan proses exportnya akan tampil sebagai berikut :
Pada cara eksport diatas kita masuk sebagai SYSTEM dimana SYSTEM mempunyai semua privilege yang ada, lalu bagaimana caranya kita untuk mengexport schema data yang kita miliki dimana kita sendiri merupakan seorang user biasa?. Caranya hampir sama seperti langkah diatas namun yang membedakan kita harus mempunyai sebuah privilege READ, dan WRITE pada directory yang akan digunakan sebagai tempat file export dalam hal ini yaitu dmpdir.
Query memberikan privilege READ dan WRITE :
GRANT READ, WRITE ON DIRECTORY dmpdir TO;
Jika kita tidak memiliki PRIVILEGE tersebut akan terjadi pesan error sbb:
ORA-39002: invalid operation
ORA-39070: Unable to open the log file.
ORA-39087: directory name DMPDIR is invalid
IMPORT DATA
Misalkan kita akan Import Data ke database lain atau ke komputer lain, langkahnya hampir sama dengan export yaitu :
1. Buka CMD, Lalu ketik ketikkan (lewatkan saja perintah ini jika sudah dibuat sebelumnya) :
MKDIR c:\Backup
2. Buka SQL *PLUS, Lalu masuk sebagai SYSTEM (lewatkan saja perintah ini jika sudah dibuat sebelumnya) :
create or replace directory dmpdir as 'C:\Backup';
3. Masukkkan file dmpnya ke C:\Backup, Lalu kluar dari SQL PLUS. Seperti gambar di bawah ini :
4. Masuk ke CMD, lalu ketikkan :
impdp system/password SCHEMAS=nama_schema DIRECTORY=nama_directory DUMPFILE=nama_file.dmp REMAP_SCHEMA=nama_schema:nama_schema table_exists_action=replace LOGFILE= nama_log.log
Sekian Cara Export dan Import Data di Oracle, semoga bermanfaat untuk kita semua.
Link Source Risnotes.com